The libraries
Now that you have installed Asset Management, the first thing to do is to take care of your libraries.
2 cases are possible.
- The first is that you have upgraded the addon and you need to retrieve your libraries.
- The second is that you are a new user and you will need to create your first library.
1. Recover my libraries
If you are an old user of Asset Management (before Blender 2.80) and have enabled the "use custom filepath" option in the preferences, you can retrieve the library paths stored in the "custom_filepaths" file.
Open the libraries options (the gear on the right) and click on the operator "Load Blender 2.79 libraries"
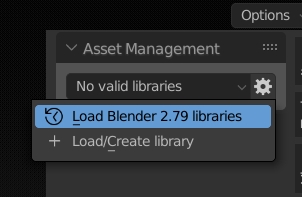
The filebrowser will open then, navigate to the "extra_files" folder of your old main library.
Finally, double click on the "custom_filepaths" file
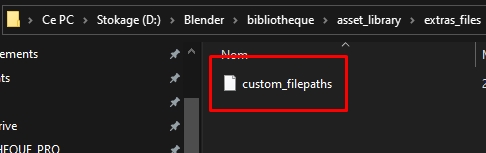
Info
If you can't find the "custom_filepaths" file, don't worry. You may simply not have enabled the "use custom filepaths" option. You will just have to load your old libraries manually as described in the next paragraph.
2. Load/Create library
CAUTION !
Asset management requires a certain hierarchy of starting folders. If you want to create a virgin new library, add a new folder from the filebrowser. Don't use an existing folder not created by the addon.
If you want to add an existing library, select one created by the addon.
To load an existing library or to create a new one, the basis is the same. Open the libraries options (the gear on the right) and click on the operator "Load/Create library"
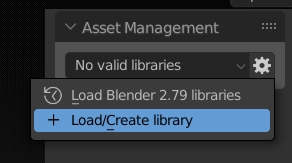
The filebrowser will open.
Navigate to the location of your library. If you want to create a new one, add a folder via the operator provided. double-click on the library, add the asset types you need then, click on "Load/Create library" at the bottom of the file browser.
CREATE A NEW LIBRARY
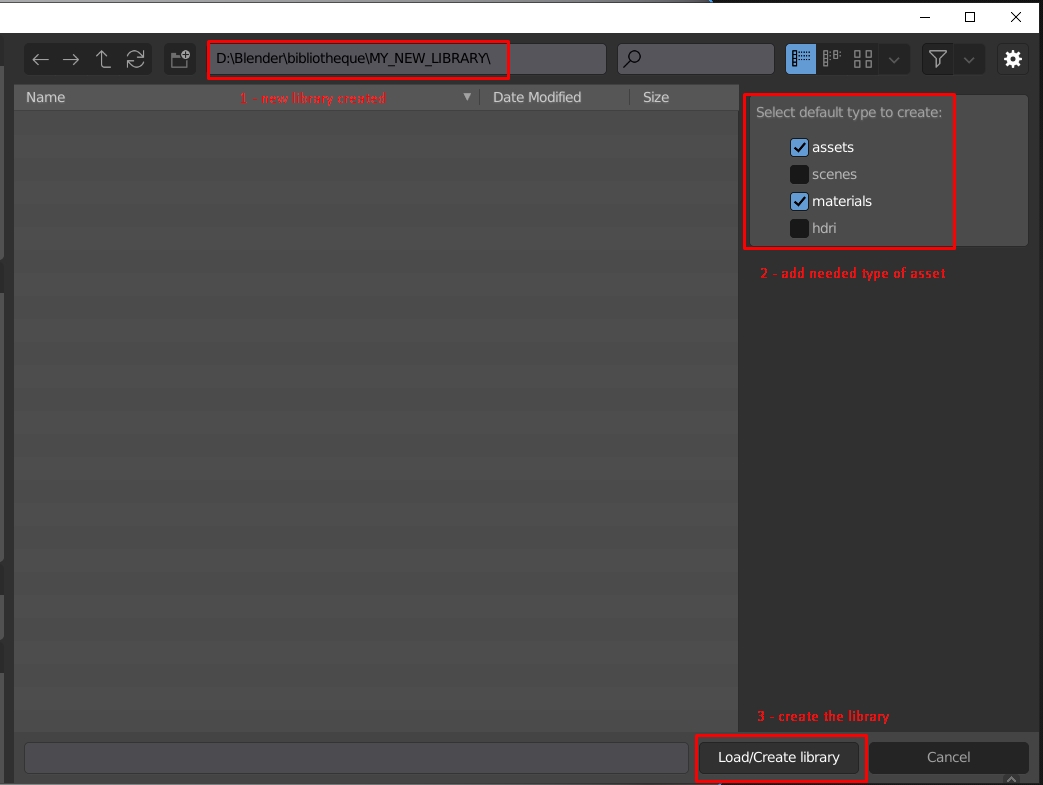
LOAD EXISTING LIBRARY
